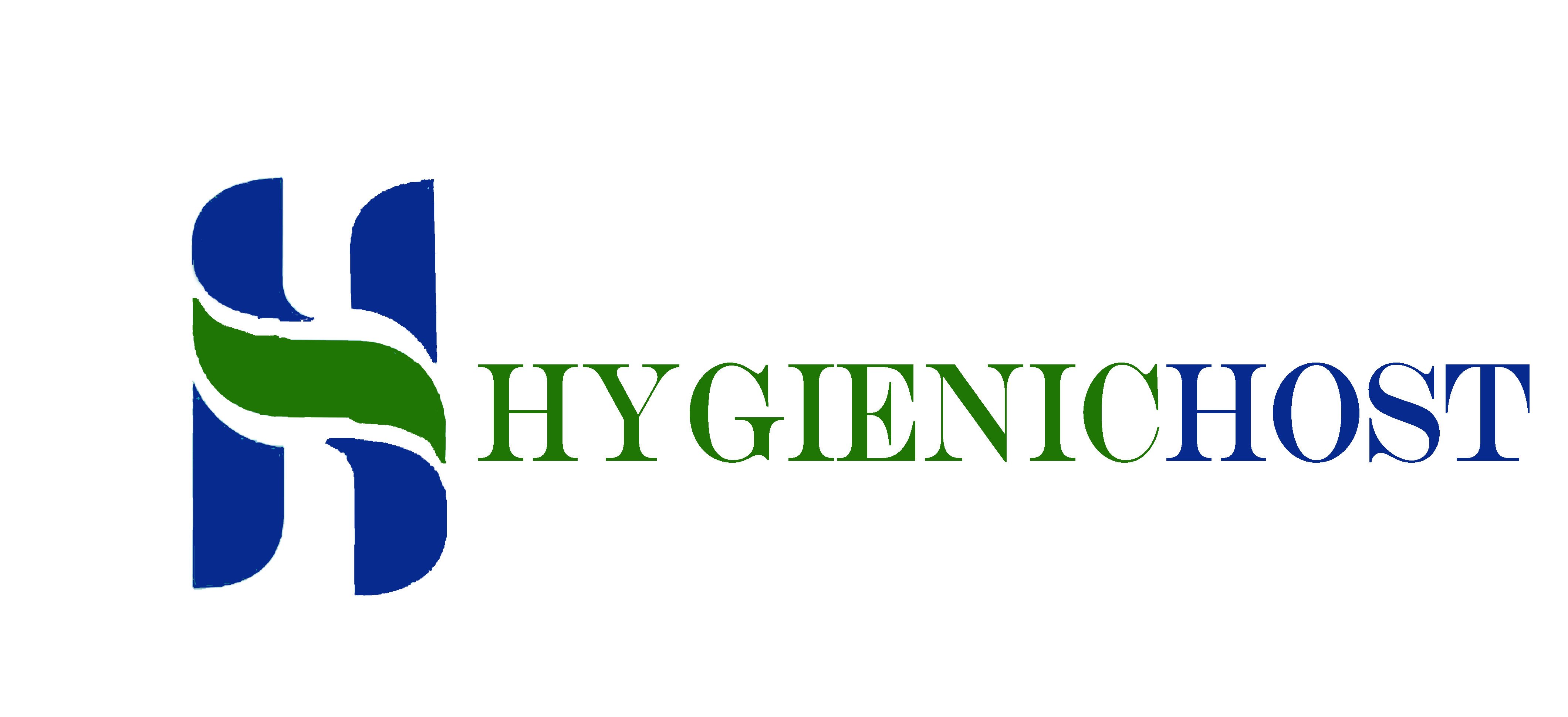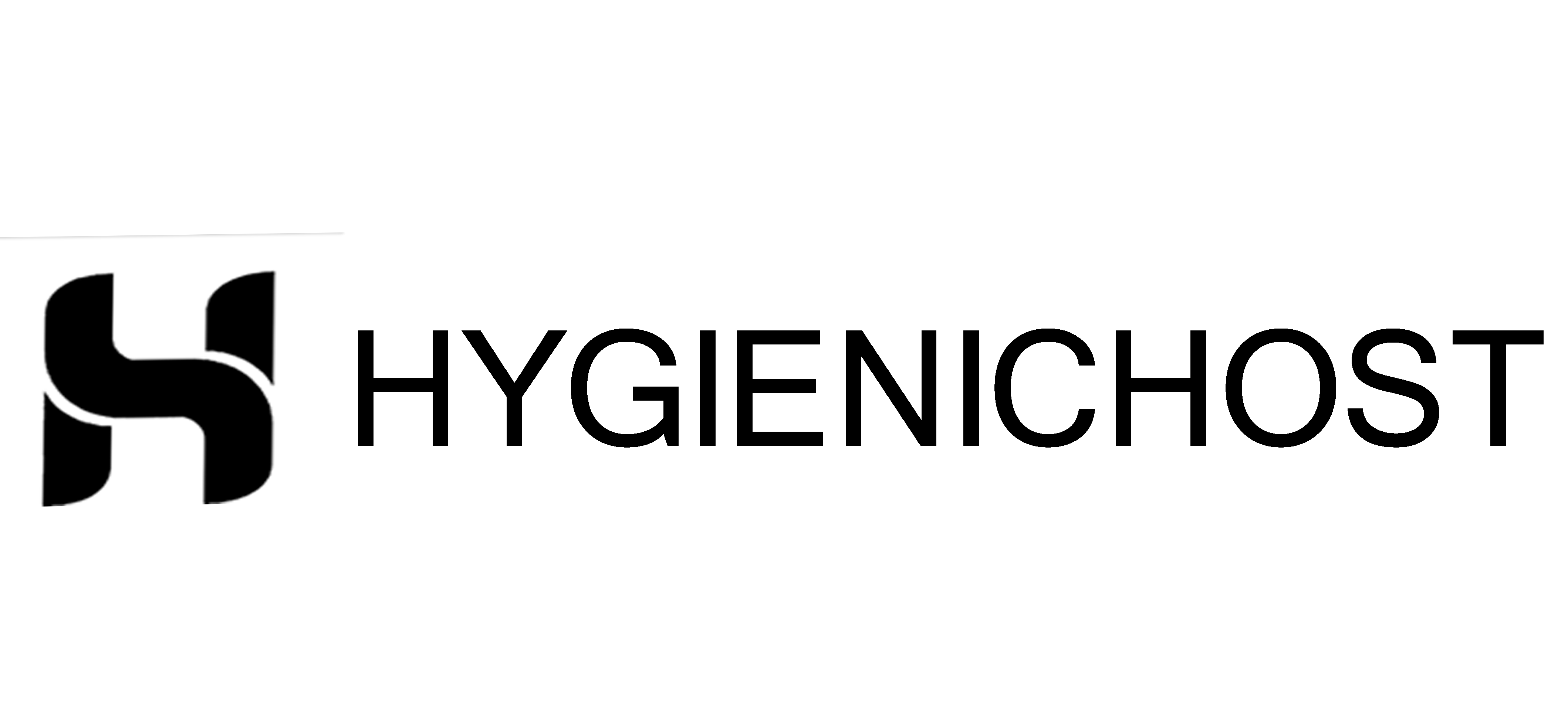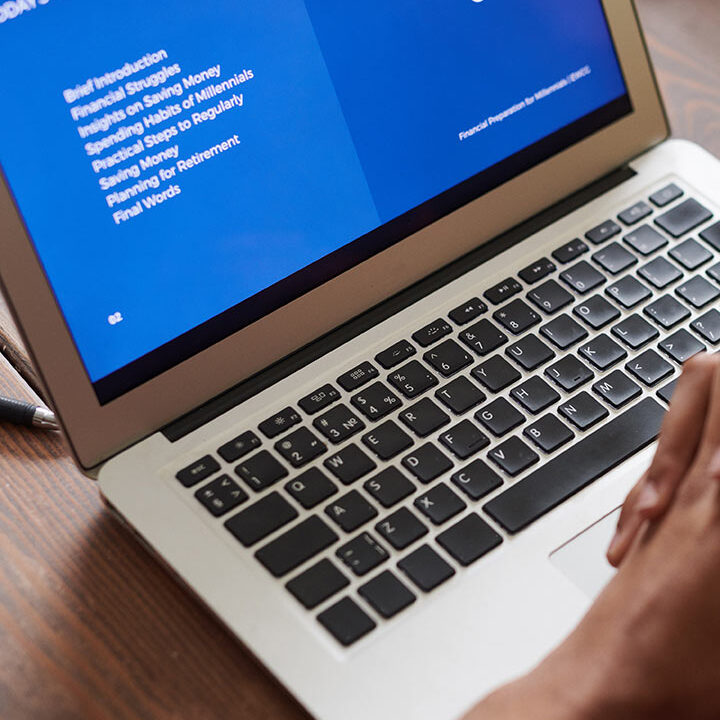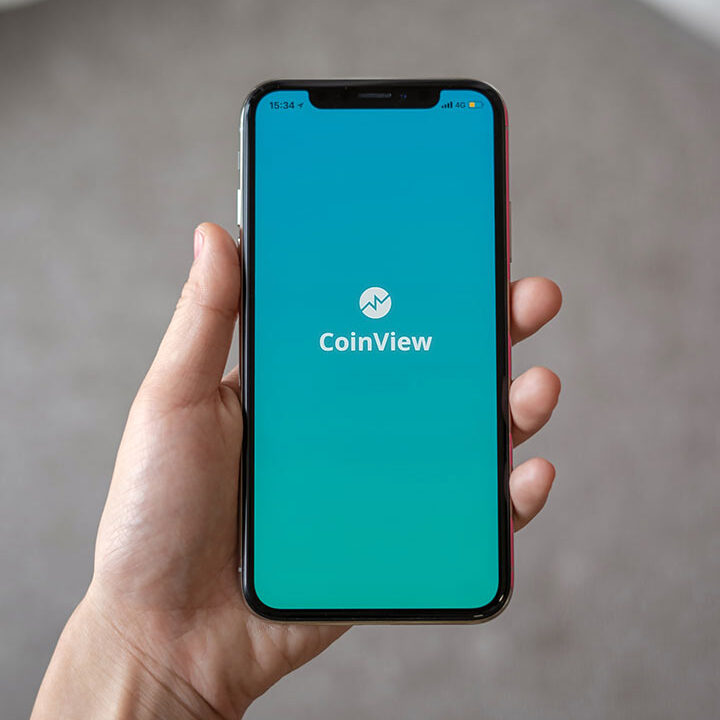WordPress Site with Yoast SEO Plugin: A Comprehensive Tutorial
What is yoast seo?
Yoast SEO is a plugin for WordPress websites that helps optimize content for search engines like Google. It provides users with tools to optimize their website’s pages, posts, and meta descriptions, as well as analyze their content for readability and SEO performance. The plugin also includes features such as XML sitemap generation, breadcrumbs, and social media integration. Overall, Yoast SEO aims to help users improve their website’s search engine visibility and drive more traffic to their site.
What is the difference between a Free and Paid Yoast Plugin?
The Yoast SEO plugin has both a free and a paid version. While the free version provides users with basic SEO tools, the paid version offers more advanced features and functionality. Here are some of the key differences between the two:
- Content analysis: The free version of Yoast SEO provides users with basic content analysis tools, including keyword optimization, meta descriptions, and content readability. The premium version, however, includes more advanced analysis tools, such as real-time content analysis and suggested internal linking.
- Redirect manager: The premium version of Yoast SEO includes a redirect manager, which allows users to easily redirect old URLs to new ones. This is useful for avoiding 404 errors and maintaining a good user experience.
- Internal linking suggestions: The premium version of Yoast SEO includes a tool that suggests relevant internal links to help users improve their website’s structure and navigation.
- Social previews: The premium version of Yoast SEO includes social media previews, which allow users to see how their content will look when shared on various social media platforms.
- Multiple focus keywords: The premium version of Yoast SEO allows users to optimize their content for multiple focus keywords, rather than just one.
- 24/7 support: The premium version of Yoast SEO includes 24/7 support from the Yoast team, whereas the free version only includes community support.
Overall, while the free version of Yoast SEO provides users with basic SEO tools, the premium version offers more advanced features and functionality. Depending on the needs of your website, it may be worth upgrading to the premium version to take advantage of these additional tools.
How to Install Yoast SEO Plugin?
Here are the steps to install the Yoast SEO plugin on your WordPress website:
- Log in to your WordPress website’s dashboard.
- Navigate to the “Plugins” section on the left-hand menu and click on “Add New.”
- In the search bar at the top right corner, type “Yoast SEO” and hit enter.
- The Yoast SEO plugin should appear at the top of the search results. Click on the “Install Now” button next to it.
- Once the installation is complete, click on the “Activate” button to activate the plugin.
- You should now see a new “SEO” option on the left-hand menu of your WordPress dashboard. Click on it to access the Yoast SEO settings.
- Follow the setup wizard to configure the plugin settings and start optimizing your website for search engines.
That’s it! Your Yoast SEO plugin is now installed and ready to use. You can now start optimizing your website’s content for search engines and improving your overall SEO performance.
First-Time Yoast SEO Configuration
If you’re setting up Yoast SEO for the first time, here’s a step-by-step guide to help you configure the plugin:
- Install and activate the Yoast SEO plugin on your WordPress website.
- Once activated, click on the “SEO” option on the left-hand menu of your WordPress dashboard.
- The Yoast SEO setup wizard will appear. Click on the “Configure Yoast SEO” button to start.
- The first step is to select your website’s environment. Choose the option that best describes your website, such as “Online store” or “Blog.”
- Next, you’ll need to specify whether your website is for a person or a company, and provide some basic information such as your company name, logo, and social media profiles.
- In the next step, you’ll need to set your preferred search engine visibility settings. This includes choosing whether you want to show or hide your website from search engines and whether you want to enable search engine indexing for certain types of content.
- The next step is to configure your post visibility settings. Choose whether you want to show or hide posts from search engines and whether you want to enable meta descriptions and open graph metadata for posts.
- In the next step, you’ll be prompted to connect your website to Google Search Console. This will allow you to track your website’s search engine performance and get insights into how users are finding your content.
- Once you’ve connected your website to Google Search Console, you’ll need to configure your XML sitemap settings. This includes choosing which types of content to include in your sitemap and setting your sitemap priorities and frequency.
- The final step is to configure your advanced settings. This includes setting up breadcrumbs, RSS feed settings, and various other options.
Once you’ve completed the setup wizard, you can start using Yoast SEO to optimize your website’s content for search engines. To get started, simply navigate to the “SEO” section of your WordPress dashboard and start exploring the various tools and settings available in the plugin.
That’s it! You’ve successfully configured Yoast SEO for your WordPress website. From here, you can start optimizing your content for search engines and improving your overall SEO performance.
How to Verify Webmaster Tools Using Yoast SEO Tool?
Here’s how you can verify your website with webmaster tools using Yoast SEO:
- Log in to your WordPress website’s dashboard.
- Click on the “SEO” option on the left-hand menu of your WordPress dashboard.
- Click on the “General” tab at the top of the page.
- Click on the “Webmaster Tools” tab.
- Locate the webmaster tool you want to verify your website with, such as Google Search Console or Bing Webmaster Tools.
- Follow the instructions provided by the webmaster tool to verify your website ownership. This usually involves adding a verification code or file to your website.
- Once you’ve obtained the verification code or file, copy it to your clipboard.
- Return to the “Webmaster Tools” tab in the Yoast SEO settings.
- Paste the verification code or file into the appropriate field.
- Click on the “Save Changes” button.
- Return to the webmaster tool and complete the verification process.
That’s it! Your website is now verified with the webmaster tool you selected, and you can start accessing insights into your website’s search engine performance.
Readability Analysis Feature in Yoast SEO
The readability analysis feature in Yoast SEO is a tool that helps you improve the readability of your content. It analyzes your content for factors such as sentence length, paragraph length, use of passive voice, and use of transition words to determine how easy it is to read and understand.
The readability analysis feature assigns a “readability score” to your content based on these factors and provides suggestions for improvement. The score is based on the Flesch Reading Ease test, which is a formula that calculates how easy it is to read a piece of content.
The readability analysis feature includes the following checks:
- Sentence length: Yoast SEO checks the length of your sentences and suggests breaking them up into shorter, easier-to-read sentences.
- Paragraph length: Yoast SEO checks the length of your paragraphs and suggests breaking them up into shorter, more manageable chunks of text.
- Use of transition words: Yoast SEO checks if you’re using enough transition words and phrases to help guide the reader through your content.
- Subheading distribution: Yoast SEO checks if your subheadings are evenly distributed throughout your content to help break up large chunks of text.
- Use of passive voice: Yoast SEO checks if you’re using too much passive voice, which can make your content harder to understand.
By analyzing these factors, the readability analysis feature helps you make your content more accessible and easier to read for a wider audience. It provides suggestions for improvement, such as breaking up long sentences and paragraphs, using more transition words, and avoiding passive voice.
To access the readability analysis feature in Yoast SEO, simply navigate to the “SEO” section of your WordPress dashboard and open the “Content Analysis” tab. From there, you can analyze your content for readability and get suggestions for improvement.
Cornerstone Content Optimization in Yoast SEO Plugin
Cornerstone content optimization is a feature in the Yoast SEO plugin that helps you identify and optimize your most important pages or posts. These pages or posts are known as “cornerstone content” because they are the foundation of your website or blog.
Here are some of the things that Yoast SEO’s cornerstone content optimization feature can do:
- Analyze your content for focus keywords: Yoast SEO will help you choose a focus keyword for your cornerstone content and ensure that it is used effectively throughout the page or post.
- Provide suggestions for internal linking: Yoast SEO will suggest internal links to other relevant pages or posts on your website to help search engines understand the importance of your cornerstone content.
- Provide readability analysis: Yoast SEO will analyze the readability of your cornerstone content and provide suggestions for improving it.
- Monitor changes to your cornerstone content: Yoast SEO will monitor any changes you make to your cornerstone content and alert you if it detects any SEO issues.
By optimizing your cornerstone content using Yoast SEO, you can improve your website’s overall SEO performance and make it easier for users to find your most important pages or posts. To use the cornerstone content optimization feature, simply navigate to the “SEO” section of your WordPress dashboard and open the “Content Types” tab. From there, you can designate your cornerstone content and optimize it for search engines.
How to Create Sitemaps using Yoast Plugin?
Creating a sitemap using the Yoast SEO plugin is a straightforward process. Here are the steps you need to follow:
- Install and activate the Yoast SEO plugin on your WordPress website.
- Navigate to the “SEO” section of your WordPress dashboard and click on “General”.
- Click on the “Features” tab.
- Find the “XML Sitemaps” option and toggle the switch to “On”.
- Click on the “Save Changes” button at the bottom of the page.
- Once you’ve enabled XML sitemaps, you can access your sitemap by navigating to yourwebsite.com/sitemap_index.xml.
That’s it! Your sitemap is now available for search engines to crawl, which can help improve your website’s visibility in search engine results pages.
By creating a sitemap using Yoast SEO, you’re making it easier for search engines to discover and index all the pages on your website. This can improve your website’s search engine visibility and help drive more traffic to your website.
Internal Link Counter in Yoast SEO
The internal link counter in Yoast SEO is a feature that helps you keep track of the number of internal links within your content. Internal links are links that point from one page on your website to another page on the same website.
By using internal links effectively, you can help users navigate your website more easily and improve your website’s SEO performance.
The internal link counter in Yoast SEO works by analyzing the content of your page or post and counting the number of internal links. It then provides you with a count of how many internal links are present and whether the number is considered low, normal, or high based on best practices.
Here are some of the benefits of using the internal link counter in Yoast SEO:
- Helps you identify pages that may need more internal links: By keeping track of the number of internal links in your content, you can easily identify pages or posts that may benefit from additional internal linking.
- Helps you maintain a healthy link structure: By ensuring that you have a good balance of internal links throughout your content, you can help create a strong link structure that improves user experience and SEO performance.
- Helps you avoid over-linking: Over-linking within your content can be detrimental to both user experience and SEO performance. By using the internal link counter, you can ensure that you’re not over-linking and potentially harming your website’s SEO.
Overall, the internal link counter in Yoast SEO is a useful tool for optimizing your website’s internal linking strategy. It provides you with valuable insights into the number of internal links in your content and helps you maintain a healthy link structure that improves user experience and SEO performance. To access the internal link counter, simply navigate to the “SEO” section of your WordPress dashboard and open the “Content Analysis” tab.
How to use Bulk Editor Feature in Yoast SEO?
The Bulk Editor feature in Yoast SEO allows you to make changes to multiple pages or posts at once. This can be useful if you need to update the SEO title or meta description for several pages or posts on your website.
Here are the steps to use the Bulk Editor feature in Yoast SEO:
- Navigate to the “SEO” section of your WordPress dashboard and click on “Tools”.
- Click on “Bulk Editor”.
- Select the content type you want to edit from the dropdown menu.
- Use the search or filter options to find the pages or posts you want to edit.
- Check the box next to each page or post you want to edit.
- Use the fields provided to make changes to the SEO title, meta description, or focus keyword.
- Click on “Save Changes” when you’re done.
That’s it! Yoast SEO will now apply your changes to all the selected pages or posts.
The Bulk Editor feature in Yoast SEO is a useful tool for managing SEO metadata on your website. It allows you to make changes to multiple pages or posts quickly and efficiently, which can save you time and improve your website’s SEO performance.
How to Put No Index Tag on a Website using Yoast?
If you want to add a “noindex” tag to your website using Yoast SEO, you can do so by following these steps:
- Navigate to the “SEO” section of your WordPress dashboard and click on “Search Appearance”.
- Click on the “Content Types” tab.
- Find the content type you want to add the “noindex” tag to (e.g., posts, pages, or media) and click on it.
- Scroll down to the “Yoast SEO” section and look for the “Allow search engines to show this Post/Page in search results?” option.
- Toggle the switch to “No” to add the “noindex” tag to all pages or posts of that content type.
- Click on “Save Changes” at the bottom of the page to apply the changes.
Note that adding a “noindex” tag to your website means that search engines will not index your pages or posts. This can be useful if you have pages or posts that you don’t want to appear in search results, such as test pages or private content.
However, it’s important to use the “noindex” tag carefully, as it can also prevent search engines from indexing pages or posts that you do want to appear in search results. If you’re unsure about whether to use the “noindex” tag, you may want to consult with an SEO professional.
File Editor and Import Export Settings in Yoast SEO
The File Editor and Import/Export Settings are two useful features in Yoast SEO that can help you manage your website’s SEO settings.
The File Editor allows you to edit your website’s robots.txt and .htaccess files directly from within the Yoast SEO plugin. This can be useful if you need to make changes to these files to improve your website’s SEO performance.
Here’s how to access the File Editor in Yoast SEO:
- Navigate to the “SEO” section of your WordPress dashboard and click on “Tools”.
- Click on “File Editor”.
- Select the file you want to edit (e.g., robots.txt or .htaccess).
- Make your changes in the editor window.
- Click on “Save Changes” when you’re done.
The Import/Export Settings feature allows you to export your Yoast SEO settings to a file, which you can then import into another website running Yoast SEO. This can be useful if you have multiple websites and want to transfer your Yoast SEO settings between them.
Here’s how to use the Import/Export Settings feature in Yoast SEO:
- Navigate to the “SEO” section of your WordPress dashboard and click on “Tools”.
- Click on “Import and Export”.
- Choose whether you want to export your settings or import settings from another website.
- Follow the prompts to complete the export or import process.
Overall, the File Editor and Import/Export Settings features in Yoast SEO can help you manage your website’s SEO settings more efficiently. The File Editor allows you to edit important SEO files directly from within the plugin, while the Import/Export Settings feature allows you to transfer your Yoast SEO settings between websites with ease.
Social Settings & Open Graph in Yoast SEO
Social Settings and Open Graph are important features in Yoast SEO that help to optimize your website’s social media presence. Here’s how to use these features:
Navigate to the “SEO” section of your WordPress dashboard and click on “Social”.
- Click on the “Accounts” tab and enter the URLs for your social media profiles, such as Facebook, Twitter, and LinkedIn.
- Click on the “Facebook” tab and configure the settings for your Facebook metadata, including the title, description, and image for your website’s homepage.
- Click on the “Twitter” tab and configure the settings for your Twitter metadata, including the title, description, and image for your website’s homepage.
- Click on the “Pinterest” tab and configure the settings for your Pinterest metadata, including the title, description, and image for your website’s homepage.
- Click on the “Google+” tab and configure the settings for your Google+ metadata, including the title, description, and image for your website’s homepage.
- Click on the “LinkedIn” tab and configure the settings for your LinkedIn metadata, including the title, description, and image for your website’s homepage.
- Click on the “Instagram” tab and configure the settings for your Instagram metadata, including the title, description, and image for your website’s homepage.
- Use the “Facebook Insights” tool to access data about your website’s performance on Facebook.
- Use the “Twitter Card Validator” tool to check your website’s Twitter cards.
- Use the “Pinterest Rich Pins Validator” tool to check your website’s, Rich Pins.
By optimizing your website’s social media metadata using Yoast SEO’s Social Settings and Open Graph features, you can improve your website’s social media presence and increase the likelihood that your content will be shared and engaged with on social media platforms.
Track Keywords Ranking in Yoast SEO using Wincher Tool
Wincher is a third-party tool that integrates with Yoast SEO to help you track your keyword rankings. Here’s how to use Wincher to track your keyword rankings in Yoast SEO:
- Go To The Wincher Website And Sign Up For An Account.
- Once You’ve Signed Up, Log In To Your Wincher Account And Navigate To The “Projects” Section.
- Click on “Add New Project” and enter the URL of the website you want to track.
- Select the search engine you want to track your keyword rankings on (e.g. Google).
- Enter the keywords you want to track and choose the region you want to track them in.
- Save your project and wait for Wincher to start tracking your keyword rankings.
- Once Wincher has started tracking your keyword rankings, you can view your rankings data in the Wincher dashboard.
- To integrate Wincher with Yoast SEO, go to the “Integrations” section of your Wincher dashboard and click on “Connect” next to the Yoast SEO integration.
- Follow the prompts to authorize the integration between Wincher and Yoast SEO.
- Once the integration is complete, you’ll be able to view your keyword rankings data within the Yoast SEO dashboard.
- By using Wincher to track your keyword rankings in Yoast SEO, you can get a better understanding of how your website is performing in search engine results and identify areas where you can improve your SEO strategy.
- Go to the Wincher website and sign up for an account. Go to the Wincher website and sign up for an account.
- Once you’ve signed up, log in to your Wincher account and navigate to the “Projects” section.
- Click on “Add New Project” and enter the URL of the website you want to track.
- Select the search engine you want to track your keyword rankings on (e.g. Google).
- Enter the keywords you want to track and choose the region you want to track them in.
- Save your project and wait for Wincher to start tracking your keyword rankings.
- Once Wincher has started tracking your keyword rankings, you can view your rankings data in the Wincher dashboard.
- To integrate Wincher with Yoast SEO, go to the “Integrations” section of your Wincher dashboard and click on “Connect” next to the Yoast SEO integration.
- Follow the prompts to authorize the integration between Wincher and Yoast SEO.
- Once the integration is complete, you’ll be able to view your keyword rankings data within the Yoast SEO dashboard.
By using Wincher to track your keyword rankings in Yoast SEO, you can get a better understanding of how your website is performing in search engine results and identify areas where you can improve your SEO strategy.
Breadcrumbs Settings in Yoast SEO plugin
Breadcrumbs are an important navigational feature on your website that help users understand where they are on your site and how to get back to previous pages. Yoast SEO allows you to easily add breadcrumbs to your website and customize their appearance and functionality. Here’s how to use the Breadcrumbs settings in Yoast SEO:
- Go to the “SEO” section of your WordPress dashboard and click on “Search Appearance”.
- Click on the “Breadcrumbs” tab.
- Turn on the “Enable Breadcrumbs” toggle to enable breadcrumbs on your website.
- Customize the appearance of your breadcrumbs by selecting a separator character and choosing the breadcrumb title template.
- Choose where you want your breadcrumbs to appear on your website by selecting one of the options under “Breadcrumb Settings”. You can choose to display your breadcrumbs on your homepage, on posts and pages, or on custom post types.
- If you want to customize the breadcrumb settings for specific pages or posts, go to the editor for that page or post and click on the “Yoast SEO” tab.
- Scroll down to the “Breadcrumbs” section and choose whether to display breadcrumbs on that page or post.
- Customize the breadcrumb title for that page or post if desired.
By using the Breadcrumbs settings in Yoast SEO, you can add an important navigational feature to your website and improve the user experience for your visitors. The Breadcrumbs feature also provides additional context for search engines, which can help improve your website’s visibility in search results.
In conclusion, optimizing your WordPress site for search engines is crucial if you want to improve your online visibility and attract more traffic. A Yoast SEO plugin is an excellent tool that can help you achieve this goal by providing you with a comprehensive set of features and options to optimize your content and website structure.
By following the tutorial we have provided, you should now have a solid understanding of how to use the Yoast SEO plugin to improve your website’s search engine ranking. You should also be able to identify areas where your site needs improvement and implement the necessary changes.
Remember, search engine optimization is an ongoing process, and it requires patience, persistence, and continuous effort to see results. With the Yoast SEO plugin and the tips and tricks we’ve shared in this tutorial, you’re well on your way to achieving your SEO goals and getting the most out of your WordPress site.